HDD içerisinde hareketli mekanizmalar bulunduran ve aslında mekanik bir depolama birimi olan günümüzde eski kabul edilen bir depolama birimidir. İşin içine mekanik parçalar girdiği zaman bozulması da bir hayli kolay oluyor. Hatta bilgisayarınızın geçirdiği ufak bir sarsıntıda bile HDD’nin hızının düşmesinden tutun bilgilerinizin erişilemez hale gelmesine kadar birçok sorunla karşılaşabilirsiniz. Eğer bilgisayarınızda Windows açılmasında, diğer programların başlamasında gözle görülür bir yavaşlama hissediyorsanız ve bilgisayarınızda eski bir HDD kullanıyorsanız bu sorunların kaynağı yüksek ihtimalle HDD’den kaynaklanıyordur.
SSD teknolojisi ise hiçbir hareketli parça bulundurmadığı için daha güvenilir ve hızlıdır. Veriler elektronik olarak depolanıp okunduğu için HDD’ye göre rastgele okuma/yazma hızı oldukça yüksektir.
SSD; SATA, M.2 ve M.2 NVMe denilen bağlantı arayüzleriyle anakart ile haberleşir. SATA SSD ve M.2 arasındaki fark sadece boyutlarıdır. Zira ikisinin de hızları 500-600Mb/s civarında gezmektedir. M.2 NVMe ise 3500 Mb/s gibi oldukça uçuk sayılar vadetmektedir. Fakat günlük kullanımda, sadece oyun oynarken vs. bu hızı bize verememektedir. Çünkü oynadığımız oyunların, kullandığımız programların maksimum yükleme hızları belirlenmiştir. NVMe teknolojisinin sunduğu hız ise çok yüksek olduğu için bir nevi “darboğaz” yapmaktadır. NVMe SSDlerin günümüzdeki kullanım alanı data merkezleri, büyük sistemler ve işletmeler gibi daha üst düzey teknoloji ve hız gerektiren alanlardır. Bireysel kullanım için ihtiyaca göre SATA veya M.2 SSD yeterli olacaktır.
Laptoplarda SSD Montajı

İlk olarak M.2 SSD ve SATA SSD arasında karar vermeniz gerekiyor. Eğer anakartınızın M.2 portu varsa (laptop üreticisi sitesinde yazar) M.2 SSD alabilirsiniz. Eğer yoksa mecburen SATA SSD almanız gerekecektir.
- İlk olarak olası tehlikeleri önlemek için laptopun bataryasını çıkartıp güç kaynağıyla bağlantısını kesin
- Laptopun arka kapağını çıkartarak HDD’nin olduğu kısma ulaşın.
- Varsa HDD’nin takılı olduğu yuva üzerindeki vidaları çıkartın.
- HDD ye bağlı olan SATA kablosunu sökün.
- Almış olduğunuz SSD’yi yine aynı yuvaya vidalayın ve SATA kablosunu SSD’ye bağlayın.
Eğer laptopunuzda hem eski HDD’nizi hem de yeni almış olduğunuz SSD’yi kullanmak istiyorsanız bu da mümkün. Bu iş için laptopunuzun optik sürücüsünün yerine diskinizin montajını yapacağız. Bu iş için ayrıca “HDD caddy” ismiyle satılan harici bir HDD yuvasına ihtiyacınız olacak. Bilgisayarınızın ölçülerine uygun HDD Caddy aparatını aldıktan sonra işleme başlayabiliriz.
- Yukarıdaki 5 maddeyi uyguladıktan sonra bilgisayarınızın optik sürücüsünü sökün. Sadece çektiğiniz zaman gelmiyorsa üstünde bulunan vidayı sökmeniz gerekmekte.
- Almış olduğunuz HDD Caddy aparatına yerinden sökmüş olduğunuz HDD’nizi yerleştirin. Bu işlemde aklınıza şu soru gelebilir: “HDD’ yi kendi yerinden söküp neden başka bir yere takıyoruz ki?” Çünkü HDD’nin yerine SSD takacağız. Bu sayede SSD’nin performans kaybetmeden çalışmasını sağlamış olacağız.
- HDD’yi aparata düzgün bir şekilde yerleştirdikten sonra vidalarla sabitleyin ve eskiden DVD sürücüsünün bulunduğu kısma yerleştirin. Eğer ölçülerde bir sıkıntı yoksa kendiliğinden yerine oturacaktır.
Eğer anakartınızın M.2 SSD yuvası varsa hiç uğraşmadan aldığınız M.2 SSD’yi bu yuvaya takabilirsiniz. Sadece laptopun arka kapağını çıkartıp anakart üzerindeki M.2 yuvasına SSD’yi yerleştirmeniz yeterli olacaktır.
Tüm bu işlemlerden sonra BIOS ayarlarına girin. SATA ayarlarından AHCI seçeneğinin seçili olduğundan emin olun. Artık Windows kurup hızın keyfine varabilirsiniz.
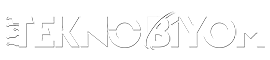














Yorumlar