Günümüzde pek çok firma tarafında çeşitli oyuncu ekipmanları üretilmekte. Farklı alanlarda birçok teknolojik ekipman, oyuncuların oyunlarda avantaj elde edebilmesi için dizayn edilmekte ve satışa sunulmakta. SteelSeries firması da bu firmaların arasında bulunan, ürünleri çok satılan bir firma konumunda. Verdiği destek ve ürünlerin arkasında durmasıyla tanınan firma, SteelSeries Engine 3 yazılımı ile ürünlerine sınırsız konfigürasyon yeteneği kazandırıyor.
SteelSeries ürünlerini satın alan kullanıcılar bu yazılım sayesinde ürünleri diledikleri gibi düzenleyebiliyor ve ayarlayabiliyorlar. Mouse hızı, klavye efekti değiştirme ve ışıklandırma gibi birçok özelliği değiştirmeye yarayan yazılım, firmanın en güvendiği ürünlerinden biri. Bu yazımızda sizlere çok stabil bir performans sağlayan Engine 3 yazılımının nasıl kullanıldığını resimler ile birlikte detaylıca anlatacağız.
SteelSeries Engine 3 Yazılımı Kullanımı:
Programı indirdikten sonra aşağıdaki gibi bir pencere sizi karşılayacak. Burada usb ile bağlantı kurduğunuz SteelSeries ürünlerinizi görebilirsiniz. Burada bulunan modellerin üzerine tıklayabilir ve özelleştirmek istediğiniz ürünün ayarlamalarının yapıldığı sayfaya bu sayede ulaşabilirsiniz.
SteelSeries Mouse Ayarları:
Program’ın ilk sayfasında görünen mouse’unuzu seçerek aşağıdaki gibi bir sayfaya ulaşabilirsiniz. Bu sayfa üzerinden mouse’unuzun rengini, hızını ve çeşitli özel ayarlarını yapabilirsiniz. Sayfanın en solunda bulunan ”ON-BOARD Profiles” başlığı altındaki yerden kendinize özel profiller oluşturabilir ve bunları kullanacağınız oyuna veya uygulamaya göre özelleştirebilirsiniz. Hemen sağ kısımda bulunan ve resimde ”Default” başlığı altındaki panelden ise mouse üzerinde bulunan bütün tuşların yapılandırmasını yapabilir, bu tuşları dilediğini gibi ayarlayabilirsiniz. Ortada bulunan mouse resminden, renklendirilebilir RGB bölümlere tıklayarak bu bölümlerin rengini belirleyebilirsiniz. Sağ panelde bulunan ”Sensitivity” bölümünden kendi DPI ayarınızı yapabilir ve sol taraftan ”CPI Toggle” adlı butonu atayarak bu ayarlar arasında kolayca geçiş yapabilirsiniz.
Sağ panelde bulunan ”Tactile Cooldowns” bölümünden titreşim motoru desteği olan mouselarınızda, oyunlarda ve önemli zamanlarda sizi uyarması için bir geri sayım kurabilirsiniz. Yine aynı panelde bulunan ”Acceleration” ve ”Deceleration” sekmelerini kullanmanızı çok tavsiye etmiyoruz. Bu bölümler mouse kullanımında ivmelenerek hızlanma ve ivmelenerek yavaşlama anlamına gelmekte.

”Default” panelinin en altında bulunan ”Macro Editor” yazısının yanında bulunan ”Launch” butonuna tıklayarak yeni bir makro yapabilir ve mouseunuzun üzerinde bulunan bir tuşa bu makroyu atayarak kullanabilirsiniz.

SteelSeries Klavye Ayarları:
Klavye ayarları bölümüne geldiğinizde ise sizi ”Key Bindings” bölümü karşılayacak. Buradan klavyeniz üzerindeki bütün tuşların işlevini ayarlayabilirsiniz.

Hemen sağ kısımda bulunan ”Illumination” sekmesinden de RGB destekli klavyelerinizin aydınlatma ayarlarını kolayca yapabilirsiniz. Bu sayfada sol kısımda bulunan ”Active” efekt ayarlama bölümünden klavyenizin boş zamanlarda ve sizden bağımsız olarak hangi ışık modunda çalışması gerektiğini ayarlayabilir, hemen bu kısmın sağında bulunan ”Reactive” bölümünden de siz tuşa bastığınızda devreye girmesi gereken efektin ayarını yapabilirsiniz.

Sayfada en sağda bulunan ”Settings” bölümünden de mouse’da olduğu gibi çeşitli ayarlarınızı yapabilirsiniz. Bu sekmeden klavye dilini de değiştirebilirsiniz.

Bugünkü yazımızda SteelSeries Engine 3 yazılımının nasıl kullanacağını sizlere detaylı bir şekilde anlattık. Resimlere bakarak da kendi ayarlanızı yapabilirsiniz. Burda bulunan resimler tamamen benim kendi ayarlarımı temsil etmektedir.
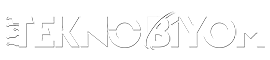















Yorumlar