Apple firmasının göz bebeği ve bilgisayar dünyasına adını altın harflerle yazdırmış olan Macbook serisinin pek çok farklı versiyonu bulunmaktadır. Her sene güncel bir versiyonu duyurulan bu bilgisayarlar, sürekli gelişmekte ve her sene üzerine koyularak ilerlemektedir. Macbookların her sene aldıkları güncellemelerde sorunları çözüme kavuşsa da bazı durumlarda karşılaşılan çeşitli hatalar kullanıcıların karşına ansınız çıkabiliyor. Bugünkü yazımızda bu hatalardan en can sıkıcı olanlarından birisi olan klavye ve trackpad’in işlememesi ve çalışmaması hatasının çözümlerini sizler için sunacağız.
Özellikle klavye açısından çok fazla sorun çıkaran Macbook bilgisayarlar, bu hataları arada sırada kullanıcısına yansıtabiliyor ve bu tarz durumlarda bilgisayarlar üzerinden herhangi bir işlem yapamıyorsunuz. Özellikle laptobun üzerinde kullanılabilir durumda olan sadece 2 araç bulunmakta ve araçlar olan klavye ve trackpad’in çalışmaması sebebiyle herhangi bir işlem yapılamamakta ve bilgisayarın kontrolü kaybedilmektedir.
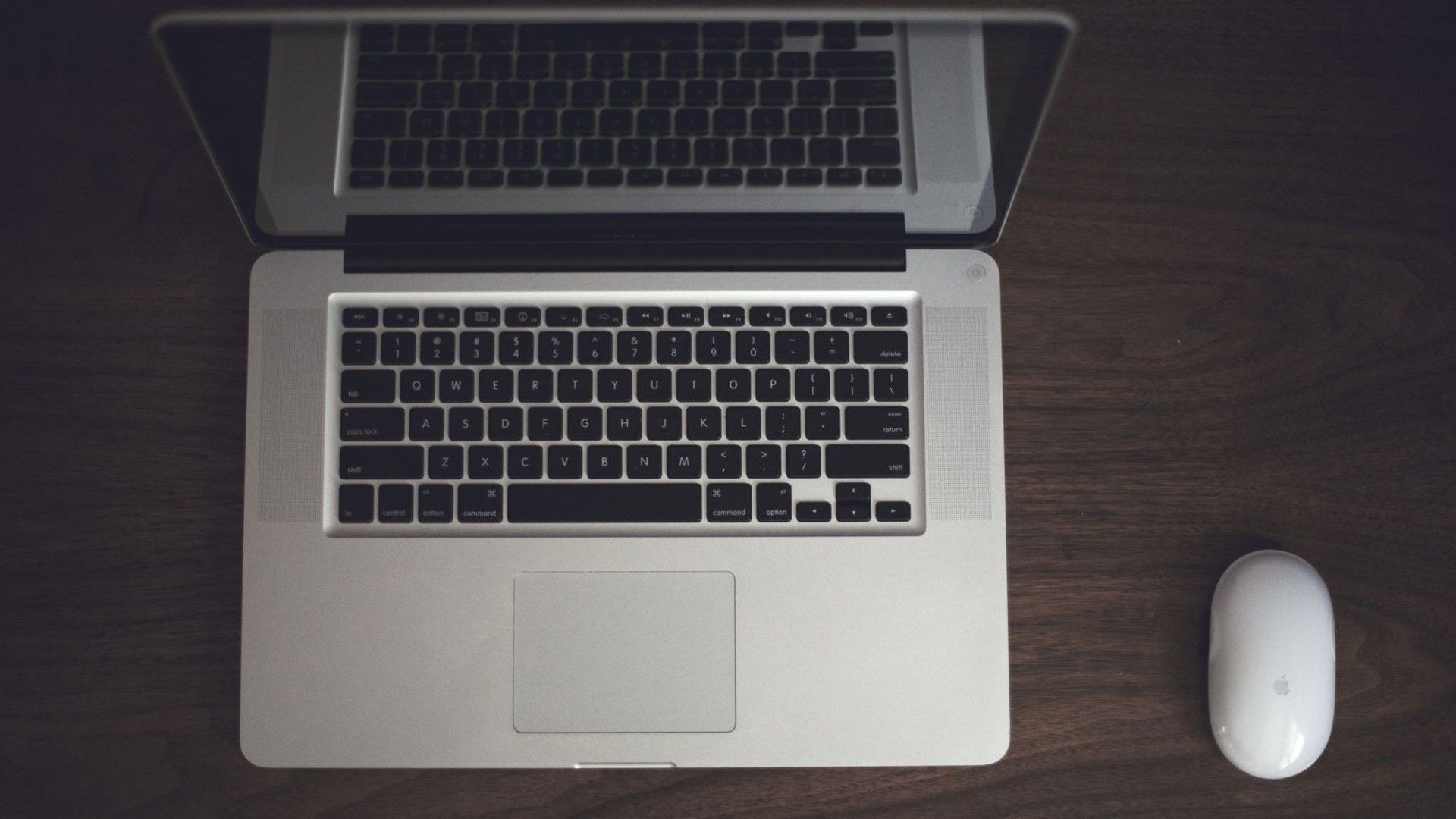
Bu tarz hatalar hem donanımsal hem de yazılımsal olarak meydana gelebilir. Donanımsal olarak sürekli bu hatalar ile karşılaşıyorsanız eğer bilgisayarınızı bir yetkili servise götürmeli ve bilgisayarınız üzerinden çeşitli testler yapmalarını sağlamalısınız. Bu tarz donanımsal hatalara el ile müdahale yapabilmeniz neredeyse imkansızdır. Macbooklar alt kasa açılma işlemi olarak normal bilgisayarlara göre oldukça cimridir. Alt kasadaki vidalara bakarak bunu daha rahat bir şekilde de gözlemleyebilirsiniz.
Yazımızın devamında vereceğimiz yöntemler tamamen yazılımsal arızaları gidermek için uygulanmalıdır. Özellikle belli başlı yazılımsal problemler, bilgisayarın çalışmasını ve aktifliğini sekteye uğratabilmektedir. Hatanın giderilmesi adına aşağıdaki yöntemleri dikkatli bir şekilde uygulamalı ve sonuç almaya çalışmalısınız.
Macbook Klavye ve Trackpad Çalışmıyor Hatası ve Çözümü
1- .plist Dosyalarını Temizleyin
İndiğiniz bazı uygulamalar veya dosyalar, Macbook fabrika klavye ve trackpad dosyalarını etkileyebilir ve değiştirebilirler. Bunun için bu dosyaları güncellemelisiniz.
- Time Machine Backup ile Macbook’unuzu yedekleyin.
- Yedekleme işlemi bittikten sonra Finder uygulamasını açın.
- Burada bilgisayarınızda bulunan ”⌘ + Shift + G” fonksiyon tuşlarına aynı anda basın.
- Daha sonra ” ~/Library/Preferences/ ” klasör yolunu yeni bir sekmede açın.
- Burada aşağıda belirttiğimiz dosyaları tek tek seçin.
com.apple.preference.trackpad.plist
com.apple.driver.AppleBluetoothMultitouch.mouse.plist
com.apple.driver.AppleBluetoothMultitouch.trackpad.plist
com.apple.AppleMultitouchTrackpad.plist
com.apple.driver.AppleHIDMouse.plist
- Daha sonra seçilen bütün dosyaları silin ve bilgisayarınızı yeniden başlatın.

2- Parameter RAM’i Resetleyin
Bilgisayarınızdaki çeşitli problemleri çözebilmek için bu işlemi uygulayabilirsiniz.
- Öncelikle MacBook bilgisayarınızı kapatın.
- Daha sonra güç tuşuna basıp bırakın ve hemen hızlı bir şekilde ”⌘ + Option + P + R” tuşlarına aynı anda basılı tutun.
- Gri bir ekran açılana kadar belirttiğimiz 4 tuşa basmaya devam edin.
- Yeniden başlatma sesini duyduğunuzda tuşlara basmayı bırakabilirsiniz.
3- Bilgisayarınızı Sıfırlayın
Son olarak önerilen yöntem olan bilgisayar sıfırlama işleminde bütün dosyalarınız kaybolabilir. Sıfırlamayı başlatmadan önce bütün içeriklerinizi yedeklemenizi şiddetle öneririz.
Buradaki 3 yöntemi sırayla uygulamaya başlayabilir ve hataların çözümlerine ulaşmayı deneyebilirsiniz. Sorunun çözülmesi ile ilgili yorumlar üzerinden geri dönüşte bulunmayı unutmayın. Ayrıca diğer yazılarımız olan MacBook ses nasıl artırılır ve MacBook’da fan kontrolü nasıl sağlanır yazılarımıza bağlantı adreslerine tıklayarak ulaşabilirsiniz.
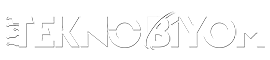














Yorumlar